初めての自作パソコンを組むにあたって事前にYouTubeやブログを参考に勉強したのですが、実際に作業に取り掛かると調べていたことと違う場面や経験不足で失敗したなと思う点が多かったです。
(使っているPCケースが違う)
そこで、初心者が初心者に教える自作パソコンの組み立て手順と注意点を解説していきます。
上級者がスルーするような基本的なことまで踏み込んだ内容になっていますので、初めての方のご参考になれば幸いです。
パーツの構成や選んだ理由は以下の記事をどうぞ。
初心者が初心者に教える初めての自作パソコンの組み立て手順と注意点

まず最初にお伝えしたいことがあります。それは、作業灯が必須だということ。
パソコンケースの中で作業する頻度が高いのですが、手元が暗くてよく見えません。手先が不器用で出来ないのではなくて、暗くて見えないから上手くいかずに「すごくイライラ」するのです。
作業効率が悪くならないように、手放しで照らせるデスクライトや100均でも売っているポータブルライトを作業灯として用意しましょう。

使用する工具は♯1のプラスドライバーと構成によっては精密ドライバー、大きめのペンチ(プライヤ)が必要です(できれば♯2のプラスドライバーも)。
念のためマグネット付き皿も準備しましたが、正直なところはいりません。パーツが入っている空き箱に入れておけば小さなネジでも紛失しないでしょう。
マザーボード等のパーツは精密機械で静電気の影響で壊してしまう恐れがあります。初心者には初期不良なのか静電気で壊したのか切り分けが困難のため、絶縁の作業手袋があると静電気に関しては安心です。
しかし、手袋をすると作業しずらくパーツを落としやすかったり手先の感覚が鈍って失敗しやすくなります。初心者は事前に他の金属面に触れて体内の電気を放電するだけで十分とのこと。
 シゲアキ
シゲアキ僕は畳部屋で作業していますが、ゴミが入りやすいのでおすすめしません。
では、実際に組み立てていきます。
マザーボードにCPUを取り付ける

ウレタンマットに載ったマザーボードが静電気防止袋に入っており、開封後は外箱の上に「静電気防止袋⇒ウレタンマット⇒マザーボード」の順に置いて作業します。


こちらがIntel Core i5-10400のCPUです。重量は思ったよりも重く、5cmほどの小さな金属端子の集合体で様々な処理を行うのはすごいですね。
一般人でも高負荷すぎる処理をすると50~80℃近くになることもあり、性能を極限まで追求する方は液体窒素で冷やすそうです。
CPU個体差で当たり・ハズレがあって最大性能が微妙に違うので、強者は何個も買って比べると昔テレビで放送されていました。
機械あるあるですね。車のエンジンにも通ずる、なにか「ロマン」のようなモノを感じます。
めちゃくちゃ発熱するのでお肉を上に置くと普通に焼けちゃうそうな。CPUの持ち方は横面を指でつまんで金属端子に触れないようにします。

それでは、マザーボード中心のCPUソケットにCPUを装着します。
棒状の留め具を横にスライドするとロックが解除され、カバーを持ち上げて「CPU左下の▽マークと切り欠き」をソケットに合わせて優しく置きます。
※画像ではCPUの▽マークが左下にきます
自重で収まるので力はいりませんでした。CPUは約2万円もするパーツのため、壊してしまわないかやや緊張します。

あとはトルクスネジ(星ネジ)の出っ張りの下にカバーをスライドさせて、棒状の留め具を元の位置に戻すと完成です。
留め具で固定する際にやや反発力があるため「これであっているのか?」と心配になりますが、画像のようにキレイに収まっていたら大丈夫。黒いカバーが勝手に外れます。
CPUクーラーを取り付ける

今回はCPUに付属しているリテール(純正)クーラーを使用しました。高負荷な処理をする方は別途、高性能なクーラーの取り付けを推奨するとのこと。
リテールクーラーはファンが小さいため冷却性能が低く音が大きめです。クーラー裏面には熱伝導性を良くする「グリス」が最初から塗られているので触らないように注意します。
余談ですが、ハイブリッドカーのインバーター内(電源回路)にも熱伝導グリスが使用されており、定規のような大きなヘラで塗った経験が10回ほどあります。
クリアファイルのような穴あきの型紙を設置してグリスを塗り伸ばす作業は意外と楽しかったです。
 シゲアキ
シゲアキリテールクーラーでも今のところは室温23℃でCPU温度が27℃前後なので問題なさそうです。

CPUクーラーの4つの矢印マークは外側を向くように準備します。初期状態では3つが外側、1つが内向きになっていました。
すべてが外側に向いていないと押し込んだ時に爪が開かずマザーボードに固定できないので、装着前によく確かめておきましょう。

マザーボードの穴にCPUクーラーのクリップを合わせて「左上⇒右下⇒左下⇒右上」のように対角線上に矢印マークを押すと「カチッ」と鳴って固定されます。
Intelのマークを左右逆向きに付けているユーチューバーさんも多かったのですが、画像の向きだとケーブルがメモリに接触せず良いと思います。
クーラー本体を持ち、すこし揺すってグラつきがなければOK。コネクタは右上の「CPU_FAN1」に接続します。
メモリを取り付ける

ASRock B460M Pro4のマザーボードでメモリ2枚挿しの場合は、画像上から2番目と4番目のスロットに挿します。
※1枚のみは画像上から2番目
ラッチ(レバー)を開放してからメモリとスロットの切り欠きを合わせて、真上から真っすぐに挿入。あとはファミコンカセットのように上から指で押し込むとメモリの取り付けは完成です。
上手くいっているとラッチが元の位置に戻りメモリ横の切り欠きにロックされます。半挿しになっているとせっかく挿したメモリを認識してくれなかったり故障の原因となるため注意が必要です。

白色の「Crucial ゲーミングモデルBallistix Sportメモリ」と白黒銀色の「ASRock B460M Pro4マザーボード」の色味が合っていて、なかなか良いのではないでしょうか。
LEDでキレイに光るメモリにも交換してみたい。
アンテナセットを取り付ける(無線LANが必要な方)

ASRockのB460B Pro4はワイヤレス通信機能が非搭載です。無線LAN(Wi-Fi接続)が必要な方はワイヤレスカードのアンテナセットを別途購入して取り付けます。
取り付け方はM.2 Wi-Fiのスロットに挿して、もう片側を付属のネジで留めるだけなのですが、ケーブルの端子が小さくて接続に苦労しました。
ケーブル端子の取り付けはやや力が必要なため、ワイヤレスカードを装着する前にクレジットカードのようなプラカードと指で挟んで押すと接続しやすいです。
マザーボードへの取り付けはケーブルを繋いだ状態での作業をおすすめします。

ASRock B460M Pro4の外部端子はアンテナ用ステー(真ん中)が最初から付いているので、アンテナ取り付けステーは不要です。

こちらはアンテナ装着後の完成形です。
金色端子をステーの穴にナットで固定して、アンテナキットに付属のポールアンテナを取り付けるとWi-Fi6の無線LANが利用できるようになります。
画像矢印部分はコネクタ上に金具がくる大失敗をした取り付け例です…。最後まで気付かずモニターのHDMIケーブルを挿す時点で発覚したので、今は金具を反対側に折り曲げて使っています。
 シゲアキ
シゲアキマザーボードを取り外す次回拡張時に直します。皆さんはお気を付けください。
I/Oパネルを取り付ける

マザーボードをケースに固定する前にI/Oパネルを取り付けます。
I/Oパネルの取り付けが「苦手」「嫌い」といった方が多くて何が難しいのか疑問だったのですが…

実際にやってみるとめっちゃ難しかったです…。
ケースにI/Oパネルのポッチを乗り越えて取り付けるだけで理屈は何も難しくはありません。ただ、パネルが薄いアルミ製で折れたり曲がったりが怖かったですね。
真ん中を押すのではなく端を順番に押し込むと、すんなり取り付けられました。全周のポッチがケースの外にいるのを確認して完成です。
マザーボードをケースに取り付ける

ケースにマザーボードの規格(大きさ)に対応するアルファベットの刻印がされています。
- Atx=A
- Micro ATX=M
- Mini ITX=I
- Extended ATX=E
最初に見た時に1分くらい悩みました。「Micro ATXはMの穴を使うけどAIMの穴(画像右上)はなんだ?」と。
AIMは「AtxとMini ITXとMicro ATXの共通で使うネジ穴」ってことですね。パーツの相性や予算ばかりを気にしてケースのことは深く考えていなかったのは勉強不足でした。
ということで、Mのついた穴に土台ネジ穴パーツを取り付けていきます。Thermaltake H26のケースは一部に最初から取り付けられているのですが、取り外しがやたらと硬かったです。
※B460M Pro4は真ん中の下側Mの位置にネジ穴がきます 上側Mは使いません
専用工具がないので、取り外し・取り付けにペンチ(プライヤー)が必要となります。I/Oパネルの取り付け後にマザーボードを載せて対角線上にネジで締めると完成です。
電源を取り付ける

つぎに電源をケースにネジで取り付けます。
ケース下に穴が開いているものはファンを下向きに、ケース上に空間があるものはファンを上向きに取り付けても吸入量が多くて良いそうです。
ここは4つのネジで固定するだけで簡単ですね。頭が角ばった6角形のネジを使用します。
各部の配線をする


先に僕の完成形をお見せしておきます。
搭載しているパーツや取り回しの好みで配線方法は異なるため正解はありません。やりやすい方法、通しやすい位置に結束バンドで固定していきましょう。
ただし、注意点としては4つあります。
- 突っ張って固定しない
- コネクタの抜き差しは極力控える
- 拡張するなら今後を考えた配線にする
- 金属端子とケーブルを接触させない
配線を突っ張って固定したりコネクタの抜き差しを頻繁に行うと、コネクタ自身やケーブル(ハーネス)、内部のターミナル(コネクタ内の金属)が痛みやすくなります。
差し込みが甘くなったりコネクタ内のターミナルからケーブルが抜けてしまう恐れがあるため、どこに何を通すのか、ある程度の把握をしてからの接続をおすすめします。
 シゲアキ
シゲアキ小さなコネクタのリペアは本当に大変です。
ケーブルの被覆は絶縁体(電気を通さない)ですが、静電気で壊れてしまうほど繊細なマザーボードの金属端子をケーブルでショートさせると何らかの影響を受ける可能性も考えられます。
配線処理の不都合
引用元:ウィキペディア 短絡
電線の接続において、より線(細い銅線などを数本より合わせたもの)を用いた場合に、細い線の一部がはみ出すことがあり(ヒゲと呼ぶ)、それが短絡の原因となる。配線処理を確実に行うことが重要である。
今回使っている配線は「より線」ではありませんが、被覆が剥けたり鉄粉、油脂が付着しているとショートする可能性があるため、マザーボードに垂れ下げるのではなく浮かせた配線が基本となります。
電源の接続

4+4の電源ケーブルはマザーボード左上の電源コネクタに届かなかったため、別途購入した延長ケーブルで継ぎ足しました。10cmの延長でもギリギリです。

メモリ横の電源コネクタは20ピンと4ピンの2つのコネクタを合体させて接続します。これが地味に硬くて2つのコネクタを合わせながら挿すのが難しかったです。
しっかりと挿せているか横からも見て確認します。
USBの接続

USBは3.0(青色)と2.0(黒色)の2種類があります。
USB3.0は電源20ピン+4ピンの下でUSB2.0は画像の位置にある「USB3_4」に接続します。
切り欠き(下側)の位置に注意してコネクタの向きを合わせて接続しましょう。
オーディオ・ファンの接続

マザーボード左下の「HD_AUDIO1」にHDAUDIOコネクタを接続。真ん中あたりの「CHA_FAN2/WP」にフロントファンのコネクタを接続します。
リアファンはM.2 ARMORと書いてあるヒートシンク左側の「CHA_FAN1/WP」に接続します。
この時に注意したいのがCHA_FAN/WPが4ピンなのに対してフロントファンのコネクタは3ピンという点です。
フロントファンのコネクタが爪に引っかかるように4ピン中の右3ピンに合わせて接続します。

アップにするとこんな感じで「右寄せ」になります。
- 3ピン:電源+/-/回転数
(回転数の表示と簡単な制御ができる) - 4ピン:電源+/-/回転数/パルス信号
(回転数の表示とPWM制御ができる)
4ピンは、PWM制御という主にCPU温度によってファン回転数を上げたり下げたりの「自動制御」が可能になります。電気代や騒音、ほこりの入りやすさを考えると、もちろん4ピンの方が優れていますね。
とはいえ、3ピンコネクタでも4ピン端子との互換性があり、普通に使えるのでファンを交換するまでは右寄せの取り付けで良いと思います。
フロントパネルコネクタとブザーの接続

自作パソコンの初見殺しと言われるフロントパネルコネクタ(電源スイッチやリセットボタン、LED)の接続をします。
何が初見殺しなのか?それは、9ピン右下は使わないのとPOWER LEDとH.D.D LEDは+-の極性があるため向きを間違って挿すと壊れてしまう可能性が高いのです。
そしてコネクタが小さくて持ちにくい!ここは自分の手が影になってしまうので作業灯が必須ですね。説明書で確かめながら慎重に作業しましょう。
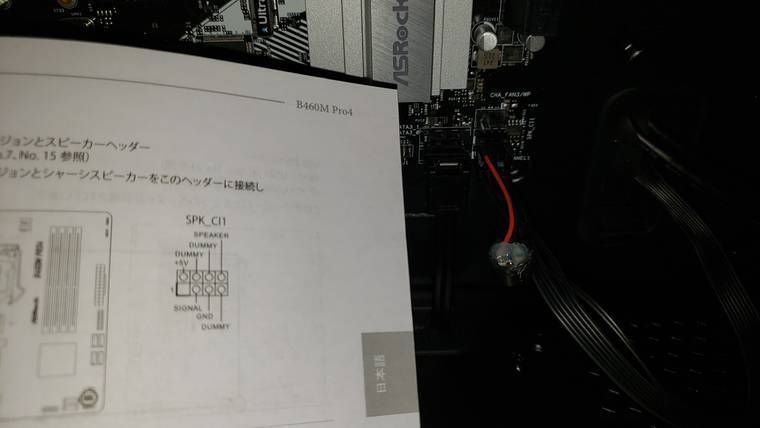
B460M Pro4のブザーは「SPK_CI1」の位置に取り付けます。4ピン左側の+5Vに赤色線(+電源)が合うように挿して完成です。
SSDを取り付ける

ストレージのSSDはバックパネルまたはケース下のトレーにネジで取り付けます。

裏側から見るとこんな感じになります。ネジは頭が丸いタイプを使用しました。
長い方の端子に電源から伸びているSATA電源ケーブル、短い方にマザーボードに付属しているSATAケーブル(真っすぐ)を接続して、反対側のL字コネクタをマザーボード右下に配線します。
※分岐しているSATA電源ケーブルは一番根元のコネクタをメインストレージに使う
マザーボードに挿す位置はフロントパネルコネクタの左にある「SATAコネクタの下側」です。HDDを追加で搭載する場合は両側真っすぐのSATAケーブルを使って「SATAコネクタの上側」に接続します。
あとは配線をまとめながら結束バンドでケースに固定するとパーツの取り付けはすべて完了です。
問題がないかを確認後、ケースカバーを元に戻して電源ケーブル、モニターケーブルを接続します。
※ファンとケーブルが絡まらないか、挿し忘れ・半挿し、ネジの締め忘れ
BIOS画面の確認をする
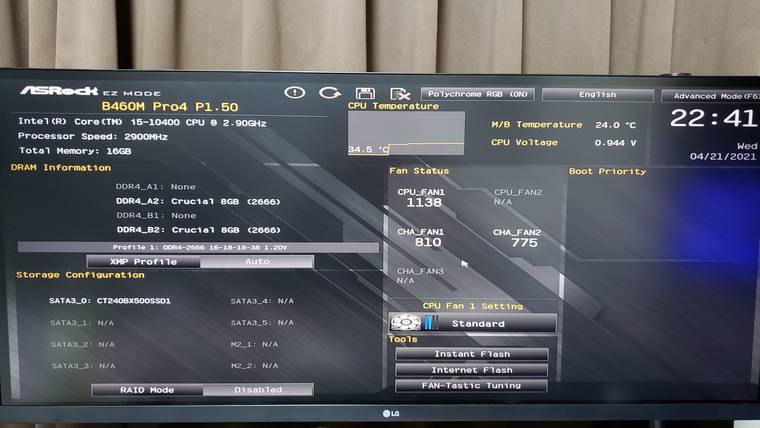
コンセントと有線のキーボード・マウスをUSBに接続後、電源スイッチをオン(ー)。PCケースの電源スイッチを入れて各ファンが回転していることを確認します。
(結束バンドで固定する前に確認するとより良いです)
パソコンの起動が成功するとBIOS画面がモニターに表示されます。ここで確認するのが「CPU・メモリ・ストレージ(SSD)・CPU温度・ファン回転数・日時」です。
すべて認識されていれば、初心者は特に設定を変更せずにそのまま電源を切っても構わないとのこと。細かく設定したい方はファンの回転数などを調整します。
 シゲアキ
シゲアキ時間がズレていたので正しく修正しました。
変更した場合はフロッピーディスクマークをクリックして「Save&Exit」で終了します。
Windows OSのインストールをする
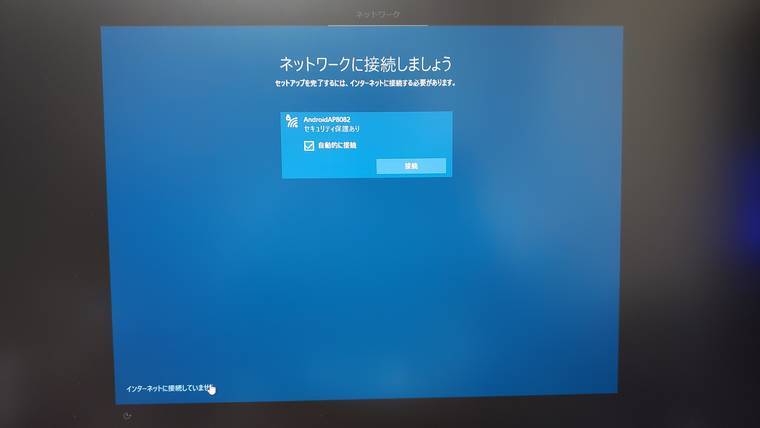
事前に別PCでWindows10のOSをUSBメモリにダウンロードして、ライセンス認証をしないままインストールしました。
インストール方法は、パソコンの電源が切れた状態でUSBメモリを挿してパソコンの電源スイッチをオンにすると勝手にインストール画面に移行します。
あとは、「プロダクトキーがありません」「デバイスのプライバシー設定の選択を全ていいえ」を選択後、画面に従って操作するとWindowsインストールの完了です。

ライセンス認証をしていないと画面右下にウォーターマーク(透かし)が出たままになります。それとアカウントの個人設定が使えません。
ライセンス認証をするには、別途OSの購入(約1万3千円~1万7千円)をするか古いパソコンからWindowsを移す作業が必要です。
詳しくご説明しているとかなり長くなってしまうので、USBメモリにダウンロードする方法やインストール方法、注意点については省略します。
マザーボードの付属ドライバーをインストールをする
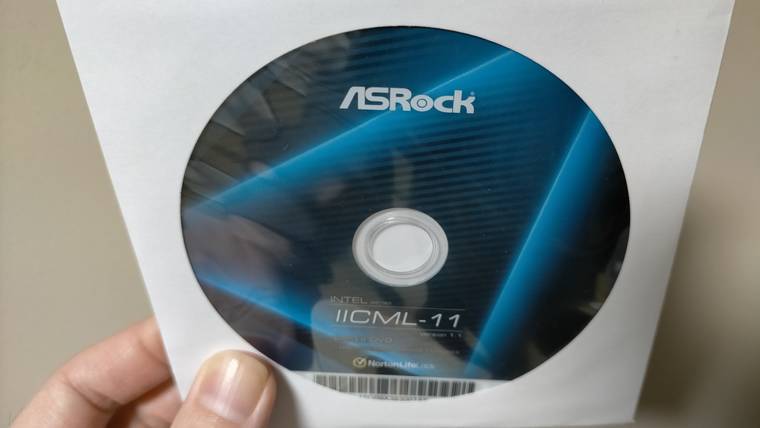
DVDドライブ(外付け可)を使って、マザーボードに付属していたディスクでドライバーをインストールします。
- Intel LAN Driver(ネット接続)
- Me Driver(システム管理)
- Rapid Storage Technology Driver
(SSDをキャッシュしてHDDの高速化?) - HD Audio Driver and Application
(オーディオ) - INF Driver
(インストールファイルを実行するドライバー?)
基本的にはWindows update(設定の更新とセキュリティ)をすると自動で最新版に更新してくれたり最低限必要なものはインストールしてくれます。
上記5つは最低限入れると良いとのこと。
Bluetoothだけは自動でインストールしてくれなかったので自分でドライバーを入れました。Bluetooth5.0での無線マウスや無線イヤホンが問題なく使えています。
※ダウンロード後にファイルを実行 画面に従って操作するとドライバーがインストールされます
>>インテル Wireless Bluetoothのダウンロード
お疲れさまでした。あとはお好みで設定を変更したりChromeなどの必要なアプリもインストールして、自分で組んだ自作パソコンを楽しみましょう。
まとめ

振り返ってみると、元から機械いじりは好きな方で作業自体は面倒とは感じず楽しかったです。何度か失敗はしましたが、急遽必要になったパソコンを完成品で購入するのではなく、自作してみて良い経験になりました。
何よりパソコンに愛着が湧きます。自分好みのスペックにしたい方は自作パソコンを組んでみると良いですよ。
お金がないので今はできませんが、パーツの追加や強化、必要に応じたメンテナンスで長く使っていこうと思います。

