Amazon限定の34インチLGウルトラワイドモニター(34WL500-B)を買っちゃいました。5年間使うと1日当たり「約20円」と自分に言い聞かせて…。
比較的高価なIPSパネル(視野角が広い)が採用されている大きなモニターですが、発売からやや時間が経過しているため3万円台で購入できます。
ただ、このモニターは応答速度が遅め(5ms)かつリフレッシュレートが低い(75Hz)ので、ガチゲーマーには向かないです。
普段使いや事務作業、トレード(株など)、プログラミング、動画編集、ブログ執筆では、作業効率が格段に上がり性能の割にコスパが良いと言えます。
そんなLGウルトラワイドモニター(34WL500-B)の短所を多めにレビューしていきます。
LGウルトラワイドモニター(34WL500-B)をレビュー
基本仕様と特徴
| メーカー・ブランド | LG |
| 画面サイズ | 34インチ |
| パネルタイプ | IPS |
| 表面処理 | ノングレア |
| 解像度 | 2560×1080 |
| アスペクト比 | 21:9 |
| 製品サイズ(幅×高さ×奥行き) | 82.6×48.7×20.9cm(スタンド付き) 82.6×37.0×51.0cm(スタンド無し) |
| 重量 | 6.9kg(スタンド付き) 5.9kg(スタンド無し) |
| 応答速度 | 5ms(GTG) |
| リフレッシュレート | 56-75Hz |
| 入力端子 | HDMI×2 |
| 出力端子 | ヘッドホン(ステレオミニジャック)×1 |
| VESE規格 | 100×100mm対応 |
| 付属品 | モニタースタンド 電源コード(1.5m) ACアダプタ HDMIケーブル(1.5m) 簡単セットアップガイド(ディスク有り) 保証書(3年保証) |
- HDR対応 34型ウルトラワイド(2560×1080)モニター / 3辺フレームレスデザイン
- 映像出力のタイムラグを抑えるDAS(Dynamic Action Sync)モード
- 暗いシーンの視認性を高めるブラック スタビライザーなどのゲーム機能も搭載
- 目の負担を軽減するフリッカーセーフやブルーライト低減機能を搭載
- チルト対応:上15°~下-5°
- Amazon.co.jp限定仕様のスタンドおよび背面デザインを採用
組み立て方法

外箱に宛名ラベルが貼られた状態でAmazonから届きました。スタンドを取り付けても6.9kgしかないので、見た目ほどの重さはありません。
画像ではお伝えしにくいですが、500mlペットボトルを載せてみると約4本分の横幅で本当にデカイです。家族に内緒で購入しても確実にバレます。


開封すると付属品のスタンドやケーブル、簡易説明書が発砲スチロールの溝に入っています。電源ケーブルとHDMIケーブルの長さは1.5mしかないので、設置場所によっては届かないかもしれません。
届かない場合は、コンセントタップで延長したり長いHDMIケーブルを別途購入しましょう。
また、Amazonのカスタマーレビューに「モニタースタンドが折れる」という投稿がいくつかあります。たしかにスタンドは貧弱で耐久性が心配です。
レビューによると万が一、スタンドが折れてもスタンド本体やモニター傷付きは「保証対象外」とのこと。付属品の純正モニタースタンドは使わない方が良いかもしれません。
そのため、別途「モニターアーム」の購入が必要となり、設置までの費用が少し増えてしまうデメリットがあります。
モニターアームの取り付け

34WL500-BはVESA規格100×100mmが使えます。裏側に付属しているM4×10mmネジで強靭なモニターアームを取り付けると「折れない・倒れない」で安心です。
それにモニター下がスッキリしたり、モニター位置の調整が手軽になるメリットがあります。購入予算にもよりますが、持っていない人は一緒に購入すると良いですよ(折損による転倒防止がメインですが)。
デスクに設置して完成

モニターアームの取り付けが終わったら、デスクに設置したポールに金具を締め付けて固定します。あとはモニター裏にHDMIケーブルと電源ケーブルを取り付けると完成です。
34インチウルトラワイドモニターの横幅はテンキー付きキーボードの約2倍。最初は大きく感じますが、徐々に慣れてきて元の15.6インチノートパソコンモニターには戻れません。


新旧で比較してみると全然違いますね。
画面が見やすくデスク周りはスッキリして良くなったと思います。それにモニターアームを使っていると、角度や位置調整が簡単でデスク周りの掃除がしやすいです。
ちなみに接続しているノートパソコンは富士通FMV A574(第4世代インテルCore i3 SSD換装)です。わかる人にはわかると思いますが…めちゃ古くてショボいリース落ちの激安品です。
こんな低スペックパソコンでも、外部出力の解像度がウルトラワイドモニター解像度に対応していると端まで映ります。
(インテル)
- パソコン画面左下の虫メガネ「ここに入力して検索」
または「ウインドウマークで右クリック」⇒「ファイル名を指定して実行」 - 「dxdiag」を入力⇒実行
- DirectX診断が立ち上がる
- システムの「プロセッサ」を確認
- ディスプレイをクリック
- 「名前」と「チップの種類」を確認
- インテル製品仕様にアクセス
- グラフィクスをクリック
- 該当する項目を順にクリック
- お使いの製品名=プロセッサ(インテル 〇〇)をクリック
- プロセッサー・グラフィックスの最大解像度(HDMI)を確認
例)僕の表示は「最大解像度 (HDMI 1.4)3840×2160@60Hz」なので、2560×1080の34WL500-Bに映せると確認できました。
基本的な初期設定方法
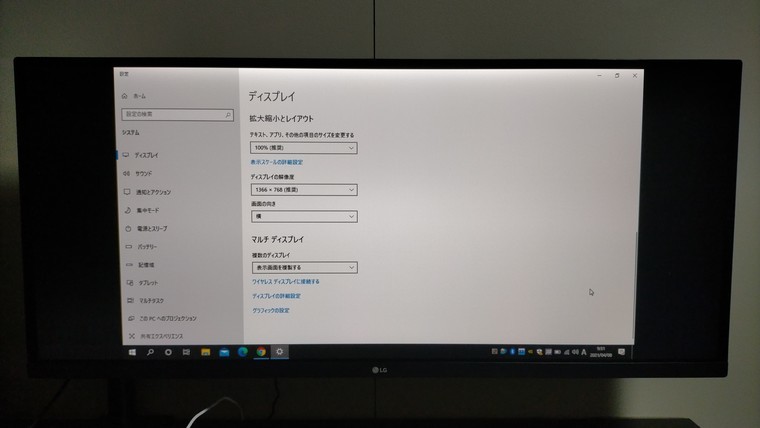
接続しているノートパソコンの電源を入れるとウルトラワイドモニターも勝手に映りました。
しかし、「ディスプレイの解像度 1366×768」のままになっているため、画面左右に黒帯が入ってしまいます。全画面に表示するように設定を変更します。

デスクトップで右クリック⇒ディスプレイ設定⇒ディスプレイの配置を変更するでLGモニターを選択(2番)⇒ディスプレイ解像度を2560×1080に変更
これで画面いっぱいに表示されるはずです。
他にも、マルチディスプレイの項目を「2のみに表示する」にすると、ノートパソコンの画面が消えてウルトラワイドモニターだけに映せる便利な機能もあります。
ノートパソコンの画面を消すと、省電力になったりモニター寿命が延びたりして良いですね。
Screen Split(画面分割)の機能が便利!
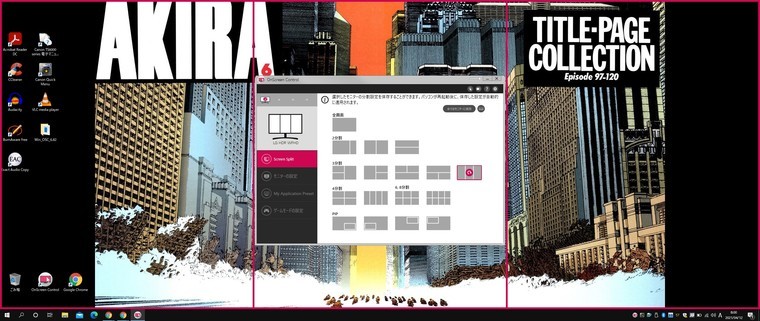
LG製モニター専用ソフト「On Screen Control」をLG公式サイトのソフトウェア/ドライバのダウンロード(無料)よりインストールすると、モニターの設定を画面上で変更できます。
画面の明るさや映像モードの変更ができるのですが、ウルトラワイドモニターで使いたいのがScreen Split(画面分割)の機能です。
例えば、3分割モードを選択すると上記画像のように赤ラインが出現します(2秒ほど)。
そこに利用したいウインドウ(Chromeやエクセルなど)を左クリック長押しで持って行くとキッチリ収まります。
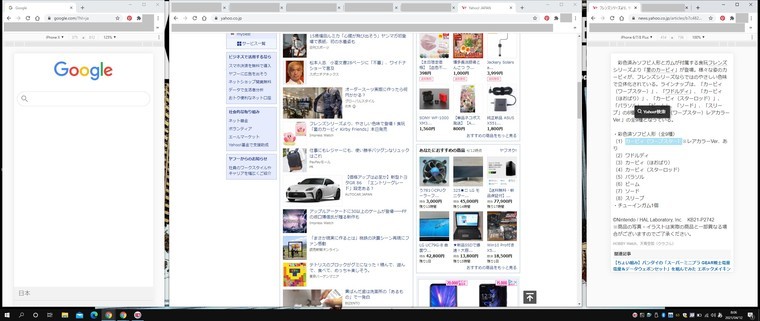
赤ラインは左右に動かすことができるため、真ん中だけや右だけを広めのスペースにすることもできます。
個人的に便利で使いやすいと思ったのが「左でメールチェック、中で入力(執筆)、右側で資料確認」です。いちいちタブを移動せずに左右を見ながら入力できると作業効率が上がりました。
横長画面で作業効率があがりそうな仕事では、在宅勤務や会社に導入しても良さそうですね。
何かの配信をしている人ならT型の3分割でチャットを表示させたり、「PIP」の分割はワイプ表示で自撮りも小さく確認できたりします。
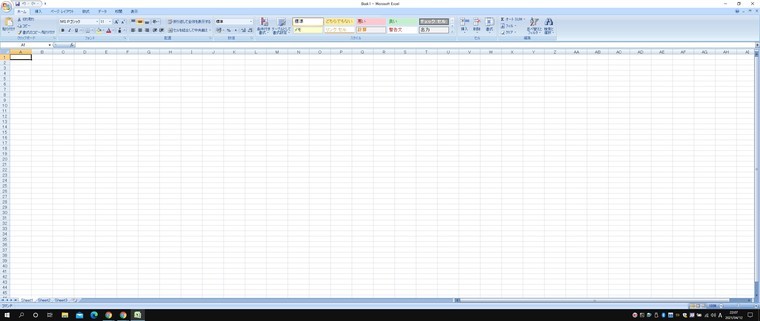
ここまで広げる必要はないかもしれませんが、全画面として使うとExcelでは「縦45行 横AI」まで広々と表示できます。
全17モードから選べるので、使用用途に合わせて様々なカスタマイズが可能です。
スピーカーが付いていない・HDMIのみの映像入力

映像入力はHDMIが2つのみです。VGAやDVIの差込口はありません。
モニター本体にスピーカーは内蔵されておらず、イヤホンを接続するか別途スピーカーを接続するかパソコン側で音を出す必要があります。
スピーカーを持っている人や自分好みのスピーカーを購入する予定の人は問題ないですが、無い人は追加の費用が発生したり少し不便になるかもしれません。
必要最低限の機能の代わりに安めの値段で販売しているのだと思います。
ウルトラワイドモニターは映像視聴に最適
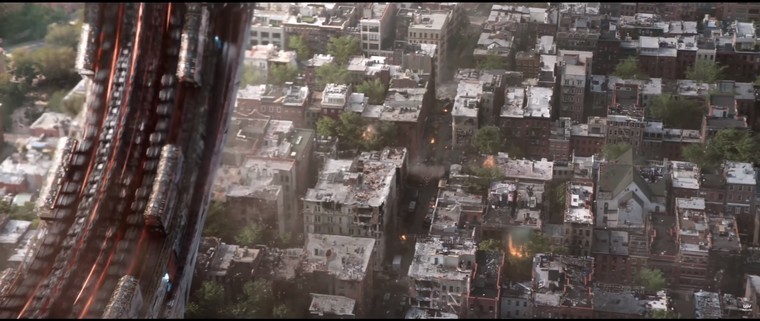
34WL500-Bはアスペクト比が21:9のシネマスコープサイズです。
21:9表示に対応している映像なら黒帯なしで画面いっぱいに映せて、通常画面と比べると横長の大画面は迫力や没頭感が違います。
つまり、ウルトラワイドモニターは映画好きやアニメ好きにもおすすめです。
ただし、21:9のアスペクト比は少し特殊なサイズのため、対応している映像がまだまだ少なく、活用しきれないという難点があります。
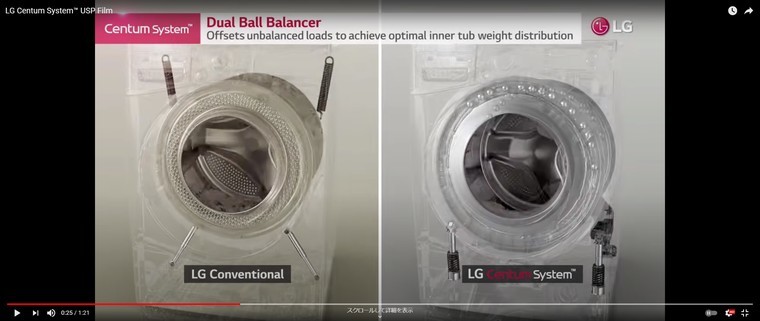
例えば、YouTubeは16:9の映像が主流で左右に黒帯が入ってしまいます。YouTubeをメインで観るためにウルトラワイドを購入する意味はあまりないかもしれません。
簡単な解決策としては、Chromeウェブストアに「UltraWideo」や「Aspect Ratio 21:9」という拡張機能があるので、インストールすると一応は画面いっぱいに表示できます。
しかし、引き伸ばした表示になり、画質が悪くなったり字幕部分が画面外にはみ出てしまう可能性が高いです。
どのサービスを使って楽しむかにもよりますが、全画面表示をメインで購入される方は、「21:9に対応しているか?」を事前に確認しましょう。
まとめ
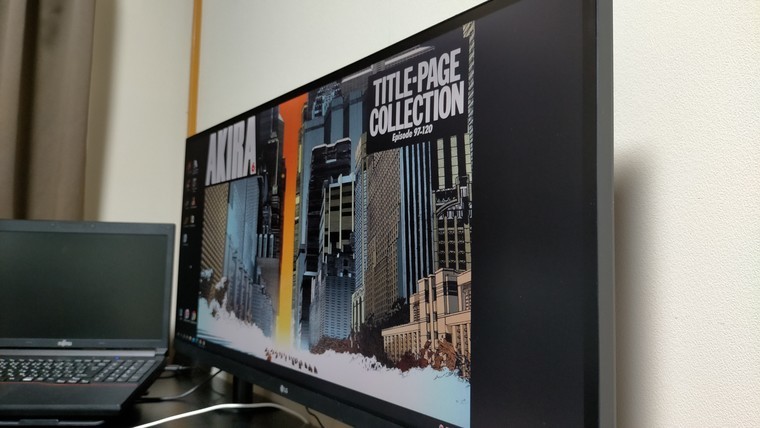
僕が調べた限りで一番安かった34インチウルトラワイドモニターは34WL500-Bです。
これだけの大画面で視野角が広いIPSモニターの3万円台はすごいと思います。冒頭でガチゲーマーには向かないとお伝えしましたが、ライトユーザーなら全然大丈夫のはずです。
パソコン作業が多い方は検討してみてはいかがでしょうか。

