スマートフォンはマウスでも操作ができます。画面が割れてタップが反応しなくなった時や仕事の効率化、VRゴーグル装着時の遠隔操作などの場面で便利です。
ここでは、Android機種のマウス接続方法とBluetooth接続時の注意点などをご説明していきます。
スマートフォンをマウスで操作する方法

パソコンが操作できるマウスであれば、基本的にどんな種類でもスマホを操作できます。
- 有線
- レシーバー有りの無線
- レシーバー無しの無線
それぞれについて詳しくご説明します。
有線マウスをスマホに接続する

スマホのUSBコネクタにマウスケーブルを挿し込むと、画面にマウスポインタが現れパソコンのような感覚で操作できます。
左クリックでタップ、右クリックでホーム、長押し、スワイプ、ホイールでページスクロール、5ボタンなら進む・戻るも自由自在。
※機種によって異なります
 シゲアキ
シゲアキポインタが出ない場合の解決方法は後述します。
スマホコネクタは「USB Type-B」または「USB Type-C」が主流です。しかし、有線マウスは「USB Type-A」が多く、そのままでは形状が合いません。
そのため、有線マウスは変換ケーブル(OTGケーブル)を使って接続します。

USB変換ケーブルはダイソーなどの100円ショップや家電量販店、ネット通販で販売されています。変換するための目的しかなく、100円ショップで売っている安物で充分です。
しかし、近所のダイソーでは「Type-A⇒Type-B」だけの取り扱いで「Type-A⇒Type-C」が売っていませんでした。
 シゲアキ
シゲアキ仕方がないので別の100円ショップまでハシゴしました。
もし必要とする変換ケーブルが売っていない場合は時間と手間がかかるため、確実に手に入れようと思うとネット通販が良いかもしれません。
安く・早く欲しい人は100円ショップで。探し回る手間が不要で確実に欲しい人はネット通販で購入してみてください。
すこし高くなりますが、サンワサプライ 有線マウス USB Type-C接続はケーブルを変換せず直接スマホに挿せます。
※Type-Cの場合
レシーバー有りのBluetoothマウスをスマホに接続する

Bluetoothレシーバーが付属しているマウスでも、変換ケーブルを使用してスマホと接続できます。
レシーバー有りのパターンはBluetoothの接続設定(ペアリング)が不要です。USBに挿し込むと自動で機器の認識をしてくれて簡単。
本来、レシーバーは接続先の機器にBluetooth受信機が備わっていない時に使うモノです。出荷時からマウスとレシーバーがペアリングされているので設定不要というわけですね。
Bluetoothの設定方法に不安があるけど「有線はイヤ」という方に、このパターンがおすすめです。
レシーバー無しのBluetoothマウスをスマホに接続する

レシーバー無しのBluetoothマウスは、変換ケーブルやマウスケーブルがなく一番スッキリとした接続パターンです。
 シゲアキ
シゲアキ設定でスマホとマウスをペアリングすると画面にマウスポインタが出現します。
スマホ機種やマウスによって操作方法は異なりますが、一般的な接続方法は次の通り。
「設定⇒Bluetooth⇒マウス裏のボタンを長押し⇒使用可能デバイスをタップ⇒ペアリング」

スマホ画面に接続したいマウスの機器名が表示され、タップして認証させればマウスでスマホを操作できるようになります。
煩わしいケーブル類がないと操作しやすくテーブルも広々と使えますね。
ちなみにBluetoothの規格が新しい(数字が大きい)ほど消費電力が少なく電池が長持ちします。そしてClassの数字が小さいと有効範囲(通信距離)が伸びます。
通信距離が伸びるほど消費電力が増えるため、商品説明欄に書いてある「電池寿命」を参考にしてマウスを選びましょう。
スマホ画面にマウスポインターが出ない場合の対処法
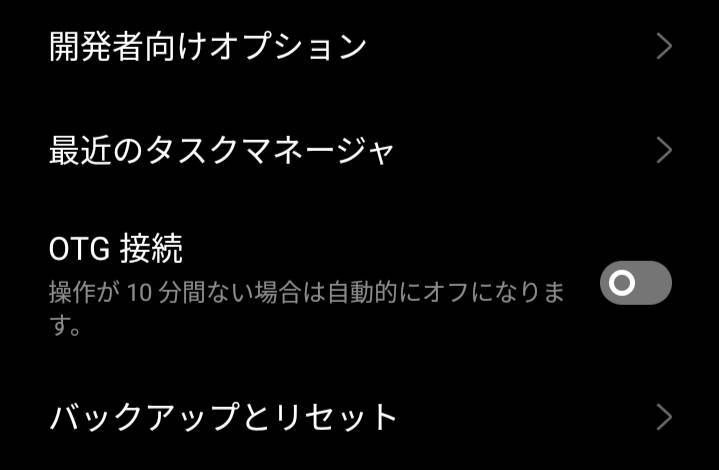
セキュリティの関係上、スマホ機種によってはUSBが充電専用(給電用)になっている場合があります。
そうなっていると変換ケーブルを使って有線マウスを接続しても、外部機器として認識されずマウスポインタが画面に出ません。
※特に海外製スマホ OPPO A5 2020も
解決方法は「OTG接続」をオンにするだけです。
「設定⇒その他の接続方法⇒OTG接続をON」
※設定画面の検索窓に「OTG」と入力でショートカットできます
 シゲアキ
シゲアキONにするとマウスポインタが出るはず。OTG機能が無いスマホも一部あります。
Androidの仕様で10分間の操作がないと自動的にOTG接続モードがオフになります。少し手間かもしれませんが仕様なので対処法はありません。
動画の視聴中などで操作をすることがなくても、たまにマウスを動かしてオフにならないようにしましょう。
Bluetoothマウスでスマホを操作する時の注意点
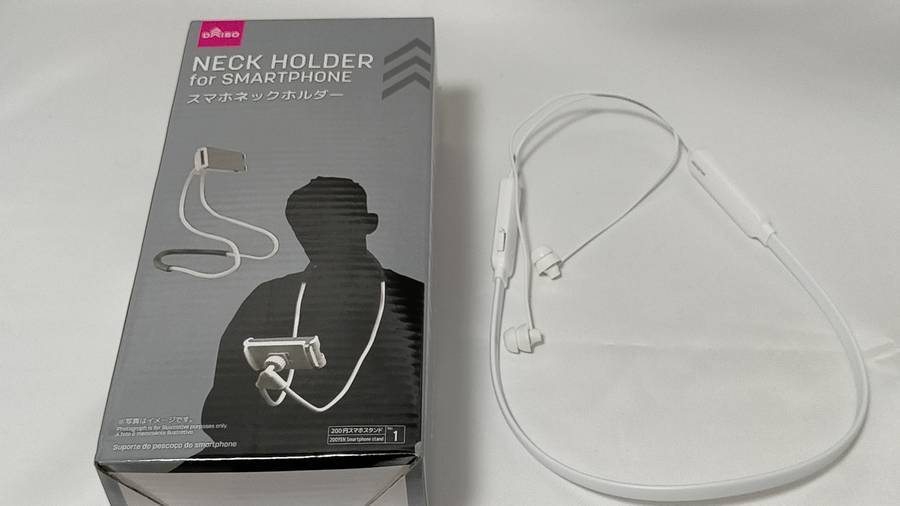
念の為、Bluetoothマウスをスマホに接続する時の注意点をご説明します。
個人的に一番したかったことが「ダイソーのスマホネックホルダー」でのスマホ固定とBluetoothマウス・Bluetoothイヤホンの同時接続。
YouTubeの動画やkindle本(電子書籍)、ネット閲覧を寝ながら手元を“ぴくり”と動かすだけで楽しみたかったのです。超絶ズボラな“ダメ人間”でございます。
ところが、実際に接続してみると電波干渉で誤作動をして動画が上手く再生されませんでした。
複数機器接続は電波干渉をすることも
BluetoothイヤホンとBluetoothマウスをスマホに同時接続をして、テザリングでWi-Fiに繋ぐと機器の相性が悪くなるらしく動画再生に不具合が起こりました。
具体的にはChromeで動画を見ていると勝手にリロード(再読み込み)が何度もかかります。再生途中でリロードするため、とても見れたものではありません。
せっかく新たに購入したBluetoothマウスが動画視聴だけ使えず、結局はパソコンで使うことになりました。
現状は変換ケーブルと有線マウスを使ってスマホを操作しています。キーボードやゲームコントローラーでもそうですが、やはり無線より有線の方が信頼性が高く安心です。
必ず発生するとは言えませんが、無線接続は機器の組み合わせ次第で「誤作動を起こす可能性がある」ということを知っておいてくださいね。
マウス操作不可のアプリが一部存在します。
まとめ
この記事の内容をまとめます。
- 変換ケーブルでUSB接続をする
- Bluetoothで無線接続をする
- レシーバータイプでも接続可能
- マウスポインターが出ない場合はOTG接続をオンにする
- 電波干渉の誤作動には注意しよう
スマホをマウスで操作できると“ズボラライフ”が待っています。極端な話をすると寝ながら眼球と手先だけしか動かさない。
腕が疲れないのがすごく楽で、スマホホルダーと変換ケーブルは買って良かったです。VRゴーグルを使う時にマウスをリモコン代わりに使うのもアリだと思います。
色々と試してみてくださいね。



